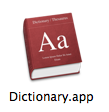Díky Lubošovi se mi podařilo sehnat nové české slovníky typu stardict do aplikace Dictionary. Jedná se o tyto slovníky:
český slovník synonym (thesaurus)
slovník cizích slov (aktuální)
fylozofický a psychologický výkladový slovník
Slovníky jsem zabalil a připravil pro použití v programu Dictunifier. Stahujte zde: odkaz
Každý, kdo už někdy přišel o nějaké důležité data, ať už vlastní nedbalostí, chybou nějaké třetí osoby či selháním techniky, si jistě uvědomil, že důležitá data je třeba zálohovat. Dnes si povíme jak jednoduše a hlavně automaticky zálohovat své data přes internet. Lidem, kteří se bojí o své soukromí doporučuji dále nečíst, raději věnovat čas užitečnějším věcem a zálohovat na svůj vlastní HW. My ostatní však získáme nejen jistotu v podobě zálohovaných dat, ale také přístup k těmto datům odkudkoli pomocí internetu. To vše úplně zadarmo.
Jako první je třeba založit si účet u nějakého poskytovatele úložného prostoru na internetu. Já v článku budu pracovat s mnoha lidem známým DropBoxem, který nabízí podobné funkce jako iDisk od Apple, ale je zadarmo. Pokud tedy ještě nemáte založený DropBox účet, učiňte tak teď a nainstalujte si aplikaci, která zpřístupní váš webový prostor přímo přes Finder.
Pro rychlejší a pohodlnější přístup doporučuji dát si odkaz na složku do Places ve Finderu (viz. obrázek).
Dropbox je díky své integraci do systému velice jednoduchý na používání. Soubory, které chcete přesunout na své webové úložiště, jednoduše přesunete ve Finderu do složky DropBox. Jednotlivé soubory zde můžete také jakkoli upravovat či přejmenovávat a DropBox se okamžitě postará o jejich aktualizaci na webu. Pokud vás zajímá co DropBox všechno umí, určitě se podívejte na screencast.
Jako druhá nutná věc je program po zálohování. Já používám iBackup, ale určitě existuje nespočet jiných zálohovacích nástrojů a vy se samozřejmě můžete o vaše tipy podělit v diskusi (třeba tím někomu pomůžete). iBackup naleznete zde. Dokáže zálohovat jak vámi určené složky, tak také systémové nastavení a nastavení různých programů pomocí plug-inů kterých je opravdu spousta (případně můžete napsat svůj ;) ).
Nastavení programu je jednoduché. Vpravo nahoře nastavíte pomocí tlačítka “set...” kam chcete zálohovat. Zde si vyberte jeden z adresářů ve složce DropBox nebo si tam vytvořte svůj dle libosti. Po potvrzení výběru cílového místa se před vámi opět ukáže hlavní okno programu, kde vlevo je nabídka hlavních adresářů a také položky “System settings” a “Applications settings”, případně můžete další adresáře přidat pomocí plus v lévém dolním rohu okna. Po kliknutí například na “System settings” se vám vpravo ukáže nabídka všech nastavení, které lze pomocí iBackup jednoduše zálohovat. Jednotlivé položky si označte “odfajfknutím” čtverečku. Při vybírání položek k zálohování věnujte pozornost velikosti zálohovaných dat (tento údaj se objeví po odfajfknutí), v některých případech se může jednat o desítky až stovky megabajtů.
Teď ještě zbývá nastavit automatické zálohování v určitých časových intervalech. Například každý den v 5 hodin odpoledne. To se jednoduše nastaví v Preferences programu pod záložkou Profiles. Nyní se program přesně ve stanovenou dobu spustí, zkontroluje zda ve vámi zadaných složkách a nastaveních nenastaly změny a pokud ano tak je zazálohuje. Pokud nejste připojeni k internetu v době zálohy, DropBox aplikace si bude pamatovat co má zapsat na web a až se k internetu připojíte automaticky provede zápis. IBackup bude zálohovat vždy jen soubory, které byly aktualizovány a zbytečně se tedy nepřenáší stále stejné soubory.
Tip: To se dá samozřejmě i změnit. V Preferences > Profiles > Backup folders můžete zaškrtnout kolonku “Add time to folder name” nebo “Add date to folder name” a podé se záloha provede vždy do nového adresáře a soubory se tedy nebudou přepisovat.
Tip: Profilů můžete mít nastaveno samozřejmě více. Takže například jeden profil bude zálohovat každý den do jednoho adresáře, který bude pouze aktualizovat a druhý profil se jednou týdně postará o čistou zálohu vždy do nového adresáře.
DropBox pro iPhone
Ještě přidám jeden tip na závěr. Jak již jsem psal v úvodu, díky DropBoxu budete mít své data stále k dispozici a to třeba i přes iPhone. DropBox dokáže také číst některé základní typy dokumentů jako PDF, word (doc, docx) či excel (xls, xlsx), některé typy obrázků a dokonce dokáže přehrávat i mp3 a otevřít některé typy archivovaných souborů či složek. Co mi však chybí, je podpora pro prezentace (pps) a podpora formátů z balíků iWork a OpenOffice. Ale možná se někdy dočkáme, protože vývoj DropBoxu jde velkým tempem. Bylo by asi ještě vhodné dodat, že soubory lze číst, ale ne upravovat. Pro úpravu či psaní dokumentů na iPhone existují aplikace nebo webový google docs.
Co je tedy třeba udělat? Vlastně stačí pouze otevřít Safari, zadat adresu “http://www.getdropbox.com/iphone/login” a zadat přístupové údaje.
Otevřená složka s dokumenty:
Otevřený dokument zkouška.docx:
Overflow
Dlouho jsem hledal způsob jak efektivně zpřístupnit mé aplikace. Experimentoval jsem se Stacks, ale na mém 13’ Macbooku zabíraly v Docku příliš místa, zkoušel jsem Quicksilver, ale byl velmi nestabilní a tak nějak mi nesedl, a zkoušel jsem i další k tomu určené programy, avšak nakonec jsem zůstal u Spotlight a klávesové zkratky cmd+mezerník. Po nějaké době jsem však objevil aplikaci Overflow, která naplnila mé potřeby efektivnosti a navíc přidala i hezký vzhled.
Aplikace Overflow přidá do Docku (či Menubaru) ikonu, která funguje podobně, jako již zmiňované Stacks. Po kliknutí na ikonu (či po stisknutí klávesové zkratky) vám vyjede nabídka, kam můžete přidávat odkazy na své oblíbené aplikace. Design aplikace je čistý, funkční a plně zapadá do vzhledu Leoparda.
Aplikace neoplývá množstvím funkcí, které stejně nevyužijete, ale soustřeďuje se na to, k čemu byla primárně určená - tedy uspořádat a zpřístupnit co nejjednodušeji vaše aplikace. Princip je jednoduchý. V levé části okna se zobrazují taby na jednotlivé nabídky programů, které tak můžete tématicky oddělit, což je velmi praktické. Jednotlivé taby, kterých si můžete vytvořit dle libosti, si můžete pojmenovat jak chcete a vytvořit si tak nabídku například pro hry, kancelářské práce či internet. Každou nabídku pak zaplníte odkazy na aplikace, které do nabídky patří. Zaplnění nabídky není díky principu drag&drop (táhni a pusť) vůbec složité.
Vzhled aplikace si můžete přizpůsobit, tak aby odpovídal vzhledu vašeho desktopu. V preferencích aplikace je možnost nastavit využití alternativního vzhledu aplikace, kdy ikonky jednotlivých aplikací jsou v rámečku a nabídka tak připomíná iPhone, stálé zobrazování názvu aplikace pod ikonou, změnu barvy celé nabídky, nastavit klávesové zkratky a další drobnosti. Celá nabídka se dá také “roztáhnout” do strany i výšky a umožňuje tak libovolnou velikost pro všechny vaše aplikace.
Abych to shrnul. Dle mého názoru je Overflow povedenou aplikací. Vadu na kráse kazí jen to, že není zadarmo. Firma Stunt software si nárokuje necelých $15, což se mi zdá celkem dost peněz za tak jednoduchou aplikaci. Nic však nedáte za shlédnutí videa na webových stránkách Stunt software či za vyzkoušení jak aplikace funguje. Já u ní už zůstal a peněz nelituji.
Určitě jste si taky říkali, že aplikace Dictionary je užitečná věc, ale bylo by fajn mít zde nainstalovaný například anglicko-český slovník, nebo slovník cizích slov. Připravil jsem pro vás jednoduchý návod rozdělený do několika bodů a se spoustou obrázků.
1)
Jako první je třeba stáhnout potřebný slovník. Aby vše fungovalo jak má, budete potřebovat slovník typu stardict. Ten si stáhnete třeba zde (nebo použijte google). Na dané stránce si stačí vybrat požadovaný slovník a stáhnout jako tarball.
2)
Stáhněte si a nainstalujte program DictUnifier. Ten je ke stažení zde.
3)
Otevřete si Finder v místě, kde máte slovník stáhnutý a zkontrolujte, zda je přípona souboru ve tvaru ".tar.bz2".
Pokud tomu tak není, rozbalte slovník a poté proveďte jeho kompresi do formátu "bzip2", případně ještě přepište příponu na požadovanou ".tar.bz2".
Poznámka: Název souboru by neměl obsahovat mezery a diakritiku, jinak se konverze nepovede.
4)
Nyní již máte vše připraveno a můžete spustit aplikaci DictUnifier.
5)
Zmáčkněte tlačítko "Choose..." a najděte požadovaný slovník s příponou ".tar.bz2".
7)
Zmáčkněte šipečku vedle tlačítka convert, aby jste mohli sledovat zda vše probíhá správně a poté zmáčkněte přímo tlačítko convert a chvíli počkejte, než aplikace dokončí proces.
8)
A jsme u konce. Pokud vše proběhlo správně, otevřelo se vám okno aplikace Dictionary, kde najdete nainstalovaný váš nový slovník (na obrázku eng-esp na liště vpravo).
Vyzkoušejte, zda slovník funguje.
7)
Nyní už by vše mělo fungovat správně. Pokud se vám však konverze nepovede, zadali jste špatný název pro slovník, nebo daný slovník už v Dictionary.app nechcete, je zde jednoduchá cesta jak se ho odstranit.
-- Otevřete adresář Library ve vaší osobní složce a v něm najděte adresář Dictionaries. Zde máte uloženy vaše nové slovníky, které můžete bez rizika smazat.
1)
Jako první je třeba stáhnout potřebný slovník. Aby vše fungovalo jak má, budete potřebovat slovník typu stardict. Ten si stáhnete třeba zde (nebo použijte google). Na dané stránce si stačí vybrat požadovaný slovník a stáhnout jako tarball.
2)
Stáhněte si a nainstalujte program DictUnifier. Ten je ke stažení zde.
3)
Otevřete si Finder v místě, kde máte slovník stáhnutý a zkontrolujte, zda je přípona souboru ve tvaru ".tar.bz2".
Pokud tomu tak není, rozbalte slovník a poté proveďte jeho kompresi do formátu "bzip2", případně ještě přepište příponu na požadovanou ".tar.bz2".
Poznámka: Název souboru by neměl obsahovat mezery a diakritiku, jinak se konverze nepovede.
4)
Nyní již máte vše připraveno a můžete spustit aplikaci DictUnifier.
5)
Zmáčkněte tlačítko "Choose..." a najděte požadovaný slovník s příponou ".tar.bz2".
6)
Nyní vyplňte kolonky Dictionary name (krátký název slovníku do lišty v Dictionary) a Dictionary ID (může být i delší - objeví se na úvodní obrazovce Dictionary a jako název složky slovníku ve Finder), podle toho jak daný slovník chcete mít pojmenovaný v aplikaci Dictionary. Opět nepoužívejte háčky a čárky.7)
Zmáčkněte šipečku vedle tlačítka convert, aby jste mohli sledovat zda vše probíhá správně a poté zmáčkněte přímo tlačítko convert a chvíli počkejte, než aplikace dokončí proces.
8)
A jsme u konce. Pokud vše proběhlo správně, otevřelo se vám okno aplikace Dictionary, kde najdete nainstalovaný váš nový slovník (na obrázku eng-esp na liště vpravo).
Vyzkoušejte, zda slovník funguje.
7)
Nyní už by vše mělo fungovat správně. Pokud se vám však konverze nepovede, zadali jste špatný název pro slovník, nebo daný slovník už v Dictionary.app nechcete, je zde jednoduchá cesta jak se ho odstranit.
-- Otevřete adresář Library ve vaší osobní složce a v něm najděte adresář Dictionaries. Zde máte uloženy vaše nové slovníky, které můžete bez rizika smazat.
Snad jsem vám touto drobností zase o něco více zpříjemnil práci v už tak vynikajícím operačním systému firmy Apple. Pokud máte nějaké dotazy nebo problémy, napište do diskuse a ja se pokusím pomoci.
.......................................
Tipy na konec:
-- V nastavení si můžete zapnout/vypnout jednotlivé slovníky a ponechat jen ty, které opravdu využijete.
-- Pomocí drag&drop můžete přesouvat jednotlivé slovníky v liště.
.......................................
UPDATE
Nová beta programu DictUnified (kompatibilita s 10.6 atp.), intel only: odkaz
Slovníky připravené pro přímé použití s DictUnified - již ve formátu tar.bz2:
Český slovník synonym, Slovník cizích slov, Fylozofický a psychologický slovník: odkaz
Česko-anglický slovník, Anglicko-český slovník, Slovník cizích slov: odkaz
Přihlásit se k odběru:
Příspěvky (Atom)